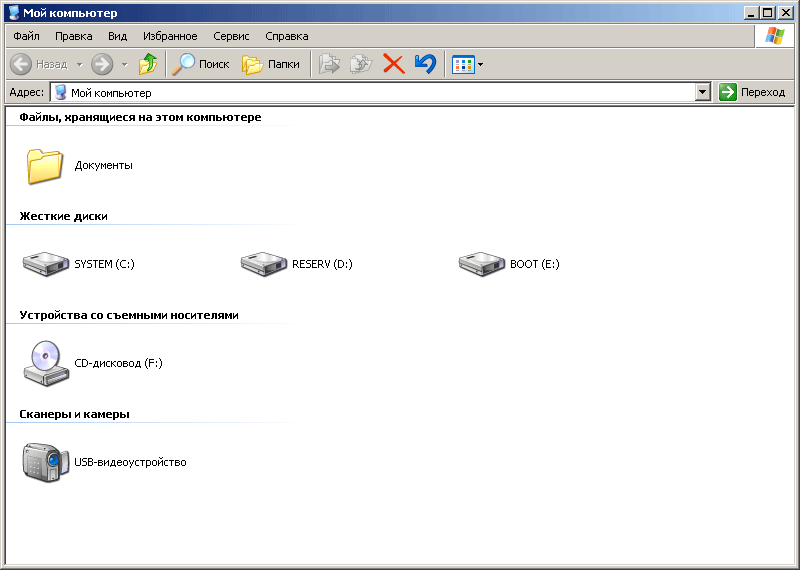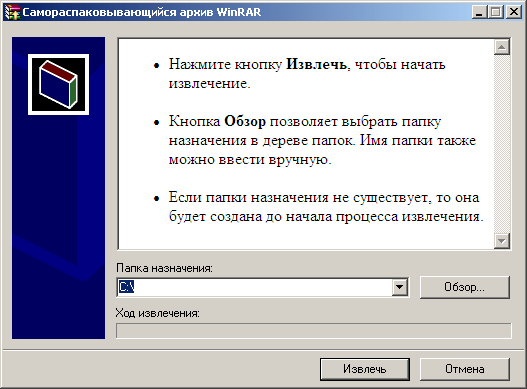Установка драйверов к SunSDR на компьютер
В этой статье мы разберём процесс установки драйверов SunSDR на компьютер.
Драйвер – это
системная программа, идущая в комплекте с оборудованием, предназначенная для логической связи и взаимодействия программ
“soft” (например, PowerSDR) и устройств “hard” (например, SunSDR).
Для установки драйверов, один раз кликаем левой
клавишей мыши на ссылку – локальная копия драйвера.
Внимание! Драйвера и программы с сайта производителя лежат по этой ссылке.
|
Появиться два окна: “Выполнено”, которое пока
недоступно, показывающее ход выполнения загрузки файла из интернета на компьютер (рис. слева) и окно “Загрузка файла
– предупреждение системы безопасности” (рис. справа). В окне “Загрузка файла – предупреждение системы безопасности”
говорится о том, что файлы из интернета могут быть небезопасны. Бояться нечего, все файлы на этом сайте проверялись
антивирусом Касперского.
В окне “Загрузка файла – предупреждение системы безопасности” нажимаем клавишу
 , для сохранения
файла из интернета на жесткий диск компьютера. , для сохранения
файла из интернета на жесткий диск компьютера. |
|
|
После этого окно “Загрузка файла – предупреждение
системы безопасности” закроется, а вместо него откроется окно выбора пути для сохранения файла “Сохранить как –
SYSTEM (C:)” (рис. слева).
Операционная система Windows XP сохраняет пути в реестре. Поскольку в предыдущей
статье мы сохраняли файл на
диск C:\, то и сейчас файл сохраняется на диск C:\. В окне “Сохранить как – SYSTEM (C:)” нажимаем клавишу
 , для сохранения
файла. Окно “Сохранить как – SYSTEM (C:)” закроется, а ранее недоступное окно “Выполнено” станет доступно и начнётся
процесс закачки файла из интернета на компьютер (рис. справа). , для сохранения
файла. Окно “Сохранить как – SYSTEM (C:)” закроется, а ранее недоступное окно “Выполнено” станет доступно и начнётся
процесс закачки файла из интернета на компьютер (рис. справа). |
|
После того как файл будет загружен на компьютер окно “Выполнение” закроется, т.к. в предыдущей
статье мы выставляли галочку слева
от надписи  ,
для того чтобы окно закрывалось автоматически после загрузки файла на компьютер. ,
для того чтобы окно закрывалось автоматически после загрузки файла на компьютер.
Подведем итог: все окна
закрыты, мы загрузили драйвер на диск C:\, он называется SunSDR.exe и запакован архиватором.
|
Разархивируем драйвер. Для этого на рабочем
столе запускаем ярлык “Мой компьютер” (рис. слева), двойным кликом левой клавиши мыши, для обзора содержимого “Мой
компьютер”. Откроется окно “Мой компьютер” (рис. справа). В нём открываем диск С:, двойным кликом левой клавиши мыши
по клавише  ,
для перехода из папки “Мой компьютер” в папку “SYSTEM (C:)”. ,
для перехода из папки “Мой компьютер” в папку “SYSTEM (C:)”. |
|
|
Окно “Мой компьютер” обновится, и мы увидим
содержимое диска C:\ (рис. слева). На изображении виден файл  SunSDR – это заархивированные драйвера которые мы скачали из
интернета. Разархивируем его. Для этого дважды кликаем левой клавишей мыши на файле SunSDR – это заархивированные драйвера которые мы скачали из
интернета. Разархивируем его. Для этого дважды кликаем левой клавишей мыши на файле  SunSDR. Запустится
архиватор, и откроется новое окно “Самораспаковывающийся архив WinRAR” (рис. справа). В окне “ Самораспаковывающийся архив
WinRAR ” необходимо нажать клавишу SunSDR. Запустится
архиватор, и откроется новое окно “Самораспаковывающийся архив WinRAR” (рис. справа). В окне “ Самораспаковывающийся архив
WinRAR ” необходимо нажать клавишу  , для того чтобы разархивировать драйвер. , для того чтобы разархивировать драйвер. |
|
|
После нажатия произойдёт процесс разархивирования.
Когда он закончится окно “Самораспаковывающийся архив WinRAR” закроется, а окно “Мой компьютер” обновится (рис. слева).
В обновлённом окне “Мой компьютер” мы увидим папку  SunSDR. В этой папке находятся два файла драйверов: CyUSB.sys и
SunSDR.inf. SunSDR. В этой папке находятся два файла драйверов: CyUSB.sys и
SunSDR.inf.
Чтобы посмотреть на эти файлы дважды кликаем левой клавишей мыши по папке  SunSDR. Окно “Мой
компьютер” обновится, и мы увидим (рис. справа) два файла драйверов. SunSDR. Окно “Мой
компьютер” обновится, и мы увидим (рис. справа) два файла драйверов. |
|
Окно “ Мой компьютер” нам не нужно, закрываем его одним нажатием левой клавиши мыши на клавишу
 в верхнем правом
углу окна. в верхнем правом
углу окна.
Следующим шагом будет подключение трансивера SunSDR через кабель USB к компьютеру, и включение питания
трансивера SunSDR.
| Подождем некоторое время и в нижнем правом углу
(возле часиков) появляется информационное сообщение о том, что найдено новое оборудование EZ-USB FX2 DK BOARD
W/LOGIC ANALYZER (рис. справа). Подождем, пока закроется информационное сообщение. |
|
|
После того как закроется информационное сообщение,
на экране появится окно “Мастер нового оборудования” (рис. слева). В нём выбираем пункт “Установка из указанного
места” (рис. справа) и нажимаем клавишу  , для того чтобы указать месторасположение драйвера. , для того чтобы указать месторасположение драйвера. |
|
|
Окно “Мастер нового оборудования” обновится, и
мы увидим (рис. слева). В этом окне снимаем галочку слева от надписи “Поиск на сменных носителях (дискетах,
компакт-дисках…)”, для того чтобы не искать драйвер на дисках, и ставим галочку слева от надписи “Включить следующее
место поиска:”, для того чтобы указать то место где лежит наш драйвер (рис. справа). |
|
|
В открывшееся для изменений поле, слева от
клавиши “Обзор”, вводим путь к распакованным драйверам, т.е. C:\SunSDR (рис. слева). Затем нажимаем клавишу
 , для перехода к
следующему этапу установки. Окно “Мастер нового оборудования“ сменится окном поиска драйверов (рис. справа). , для перехода к
следующему этапу установки. Окно “Мастер нового оборудования“ сменится окном поиска драйверов (рис. справа). |
|
|
Несколько минут будет продолжаться поиск
драйверов. Когда драйвера будут найдены, текущее окно обновится (рис. слева) и появится новое окно “Установка
оборудования” (рис. справа).
В окне “Установка оборудования” говорится о том, что драйвера не тестировались на
совместимость с Windows XP, и предлагается два варианта действий: прекратить установку и продолжить. Нажимаем клавишу
 , для продолжения
процесса установки. , для продолжения
процесса установки. |
|
|
После этого окно “Установка оборудования”
закроется, и мы вернёмся в предыдущее окно (рис. слева). Далее произойдёт копирование драйверов из папки C:\SunSDR в
системную папку операционной системы Windows XP. При этом окно “Установка оборудования” обновится (рис. справа). |
|
|
По окончании копирования окно “Установка
оборудования” обновится и мы увидим окно “Мастер нового оборудования” (рис. слева). В нём нажимаем клавишу
 , для того чтобы
закрыть это окно. После того как окно “Мастер нового оборудования” закроется в нижнем правом углу (возле часиков), мы
увидим информационное сообщение о том, что новое оборудование найдено и готово к использованию (рис. справа). , для того чтобы
закрыть это окно. После того как окно “Мастер нового оборудования” закроется в нижнем правом углу (возле часиков), мы
увидим информационное сообщение о том, что новое оборудование найдено и готово к использованию (рис. справа).
Подождем пока информационное сообщение закроется. |
|
На этом процесс установки драйверов для SunSDR окончен. Можно приступать к следующему этапу.
|