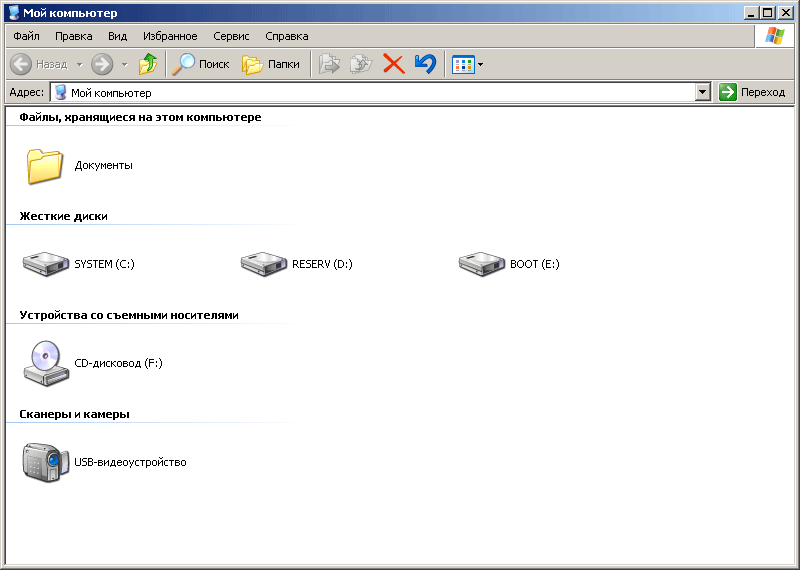Установка программы .NET Framework на компьютер
В этой статье мы разберём процесс установки программы .NET Framework на компьютер.
.NET
Framework - это системная программа, требующаяся для установки таких программ как PowerSDR и т.д.
Внимание! Установить необходимо именно версию 1.1. Если вы на 100% уверены в том, что .NET
Framework версии 1.1 у вас уже установлен на компьютер, то можно смело пропустить эту статью.
Для установки программы, один раз кликаем левой клавишей мыши на ссылку. В новом окне откроется
страница загрузки файла с сайта microsoft.com (рис. ниже).
|
В этом окне необходимо нажать клавишу
 , для загрузки
файла. , для загрузки
файла.
Появиться два окна: “Выполнено”, которое пока недоступно, показывающее ход выполнения загрузки файла из
интернета на компьютер (рис. слева) и окно “Загрузка файла – предупреждение системы безопасности” (рис. справа).
В окне “Загрузка файла – предупреждение системы безопасности” говорится о том, что файлы из интернета могут быть
небезопасны. Поскольку мы скачиваем файл с сайта производителя, то бояться нечего.
В окне “Загрузка файла –
предупреждение системы безопасности” нажимаем клавишу  , для сохранения файла из интернета на жесткий диск компьютера. , для сохранения файла из интернета на жесткий диск компьютера. |
|
|
После этого окно “Загрузка файла – предупреждение
системы безопасности” закроется, а вместо него откроется окно выбора пути для сохранения файла “Сохранить как – Мои
документы” (рис. слева).
Нам необходимо выбрать место для сохранения. Я предлагаю сохранить этот файл на диск C:
Для этого в окне “Сохранить как – Мои документы” нажимаем клавишу  Мой компьютер, для перехода из папки “Мои документы” в папку “Мой
компьютер”. Окно “Сохранить как – Мои документы” обновится на окно “Сохранить как – Мой компьютер” (рис. справа). Мой компьютер, для перехода из папки “Мои документы” в папку “Мой
компьютер”. Окно “Сохранить как – Мои документы” обновится на окно “Сохранить как – Мой компьютер” (рис. справа).
Внимание! У меня диск C:\ имеет метку SYSTEM, а у вас может иметь
какую-либо другую или вообще её не иметь. По этому название диска необходимо смотреть в скобках. |
|
|
В окне “Сохранить как – Мой компьютер” нажимаем
клавишу  ,
для перехода из папки “Мой компьютер” в папку “SYSTEM (C:)”. Окно “Сохранить как – Мой компьютер” обновится на окно
“Сохранить как – SYSTEM (C:)” (рис. слева). ,
для перехода из папки “Мой компьютер” в папку “SYSTEM (C:)”. Окно “Сохранить как – Мой компьютер” обновится на окно
“Сохранить как – SYSTEM (C:)” (рис. слева).
Теперь находясь на диске C: в окне “Сохранить как – SYSTEM (C:)”,
нажимаем клавишу  , для сохранения файла. Окно “Сохранить как – SYSTEM (C:)” закроется, а ранее недоступное окно
“Выполнено” станет доступно. В этот момент начнётся процесс закачки файла из интернета на компьютер (рис. справа). , для сохранения файла. Окно “Сохранить как – SYSTEM (C:)” закроется, а ранее недоступное окно
“Выполнено” станет доступно. В этот момент начнётся процесс закачки файла из интернета на компьютер (рис. справа). |
|
|
После того как файл будет загружен на компьютер
окно “Выполнение загрузки” обновится на окно “Загрузка завершена” (рис. слева). В этом окне необходимо поставить
галочку рядом с надписью  , для того чтобы в следующий раз это окно закрывалось автоматически после загрузки файла на
компьютер (рис. справа), и нажать клавишу , для того чтобы в следующий раз это окно закрывалось автоматически после загрузки файла на
компьютер (рис. справа), и нажать клавишу  , для закрытия этого окна. , для закрытия этого окна.
Теперь закрываем окно сайта microsoft.com одним
нажатием левой клавиши мыши на  в верхнем правом углу окна.
в верхнем правом углу окна. |
|
 |
Затем на рабочем столе запускаем ярлык “Мой
компьютер” (рис. слева), двойным кликом левой клавиши мыши, для обзора содержимого “Мой компьютер”. Откроется окно
“Мой компьютер” (рис. справа).
В нём открываем диск С:, двойным кликом левой клавиши мыши по клавише  , для перехода из папки
“Мой компьютер” в папку “SYSTEM (C:)”. , для перехода из папки
“Мой компьютер” в папку “SYSTEM (C:)”. |
|
|
Окно “Мой компьютер” обновится, и мы увидим
содержимое диска C:\ (рис. слева). В этом окне мы увидим файл  dotnetfx, который мы закачали из интернета. dotnetfx, который мы закачали из интернета.
Теперь нам его
необходимо запустить, для установки программы .NET Framework. Для этого дважды кликаем левой клавишей мыши на файле
 dotnetfx.
Программа запустится, и мы увидим окно “Программа установки Microsoft .NET Framework 1.1” (рис. справа). dotnetfx.
Программа запустится, и мы увидим окно “Программа установки Microsoft .NET Framework 1.1” (рис. справа). |
|
|
В окне “Программа установки Microsoft .NET
Framework 1.1” необходимо нажать клавишу  , для запуска программы установки. После нажатия окно “Программа установки
Microsoft .NET Framework 1.1” закроется и откроется окно “Программа установки Microsoft .NET Framework 1.1” (рис.
слева). На этом этапе происходит процесс извлечения файлов из архива во временную папку операционной системы Windows.
После извлечения файлов окно “Программа установки Microsoft .NET Framework 1.1” сменится окном “Windows Installer”
(рис. справа). На этом этапе происходит подготовка установщика программы к установке самой программы. , для запуска программы установки. После нажатия окно “Программа установки
Microsoft .NET Framework 1.1” закроется и откроется окно “Программа установки Microsoft .NET Framework 1.1” (рис.
слева). На этом этапе происходит процесс извлечения файлов из архива во временную папку операционной системы Windows.
После извлечения файлов окно “Программа установки Microsoft .NET Framework 1.1” сменится окном “Windows Installer”
(рис. справа). На этом этапе происходит подготовка установщика программы к установке самой программы. |
|
|
После подготовки к установке окно “Windows
Installer” сменится окном “Программа установки Microsoft .NET Framework 1.1” (рис. слева). В нём необходимо поставить
галочку слева от надписи  , для согласия с условиями лицензионного соглашения, (рис. справа), и нажать клавишу , для согласия с условиями лицензионного соглашения, (рис. справа), и нажать клавишу  , для запуска процесса
установки программы на компьютер. , для запуска процесса
установки программы на компьютер. |
|
|
Текущее окно “Программа установки Microsoft
.NET Framework 1.1” обновится (рис. слева) и начнётся процесс копирования и установки файлов. После установки
программы на компьютер окно “Программа установки Microsoft .NET Framework 1.1” закроется и появится окно “Программа
установки Microsoft .NET Framework 1.1” (рис. справа), говорящее о том, что процесс установки завершён. В этом окне
нажимаем клавишу  , для того чтобы закрыть окно. , для того чтобы закрыть окно.
Теперь закрываем окно “Сохранить как – SYSTEM (C:)” одним нажатием
левой клавиши мыши на клавишу  в верхнем правом углу. в верхнем правом углу. |
|
Для того чтобы изменения вступили в силу необходимо перезагрузить компьютер.
На этом
процесс установки программы .NET Framework окончен. Можно приступать к следующему этапу.
|