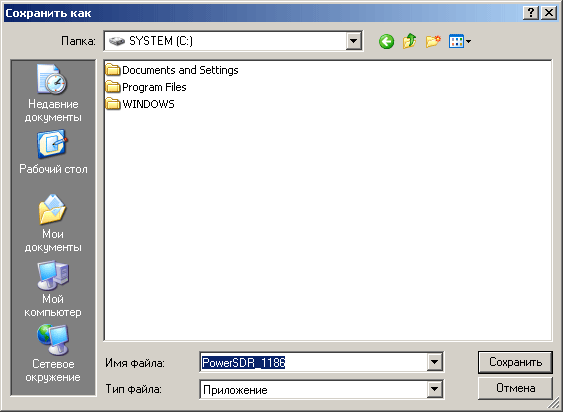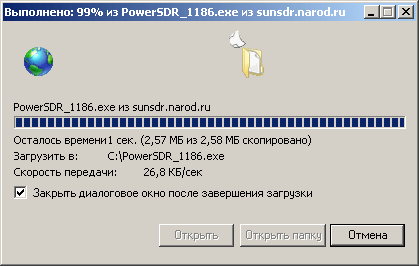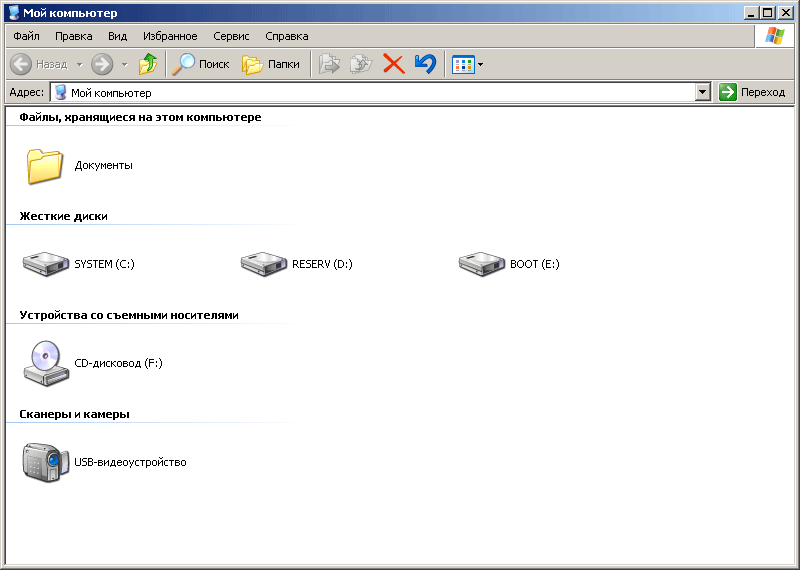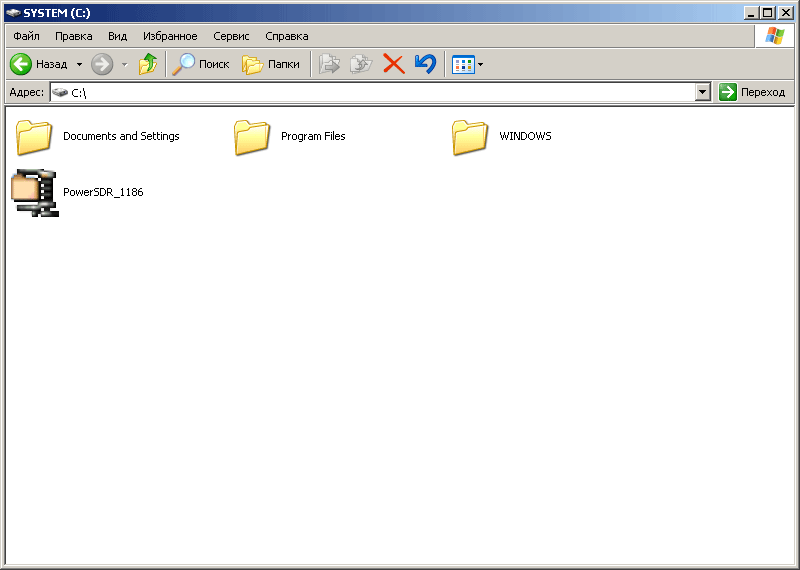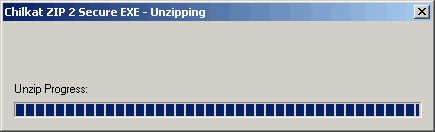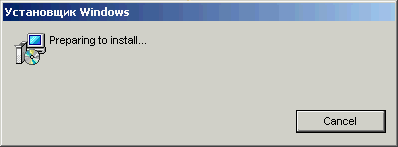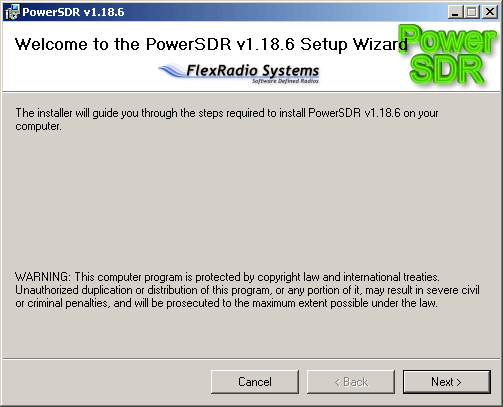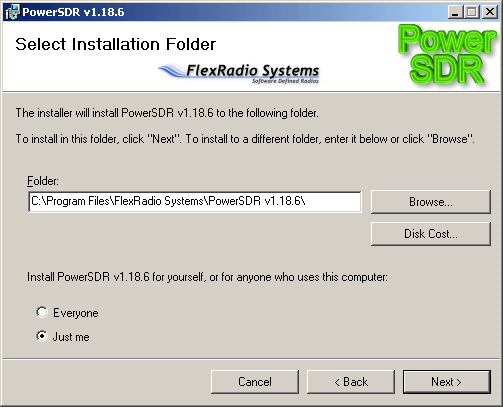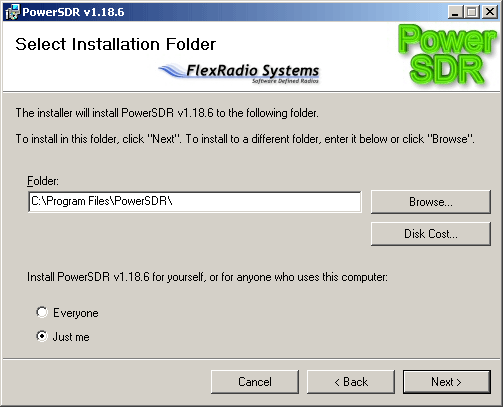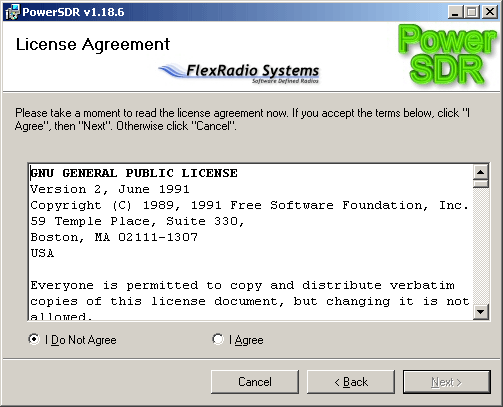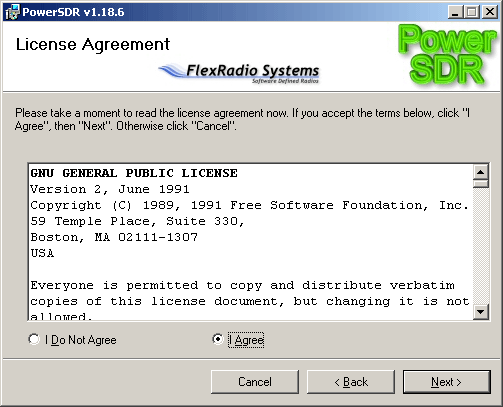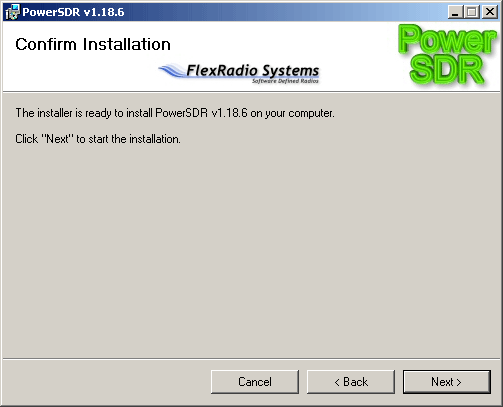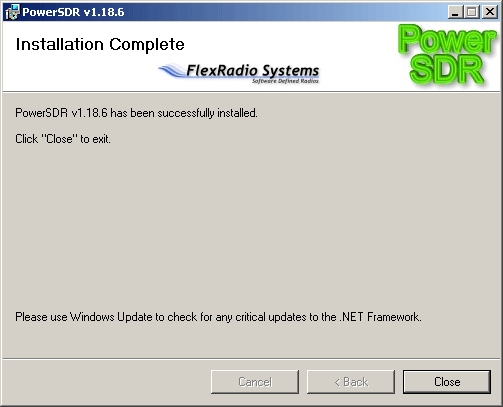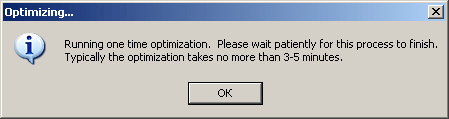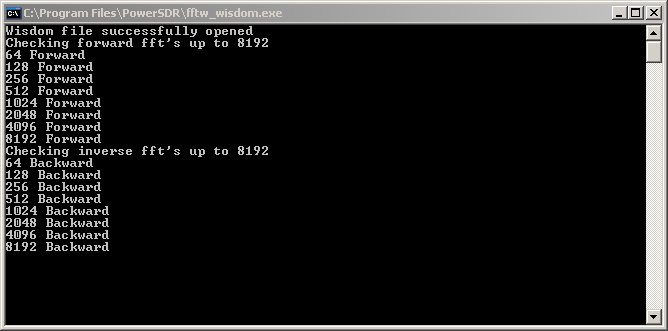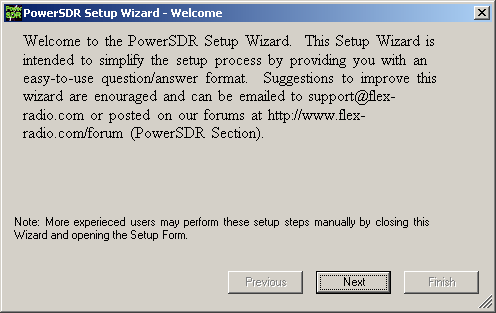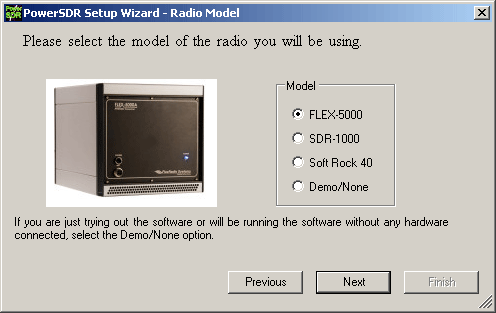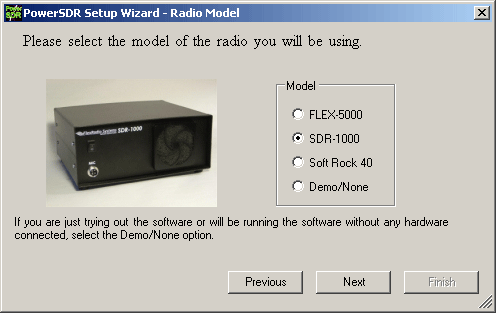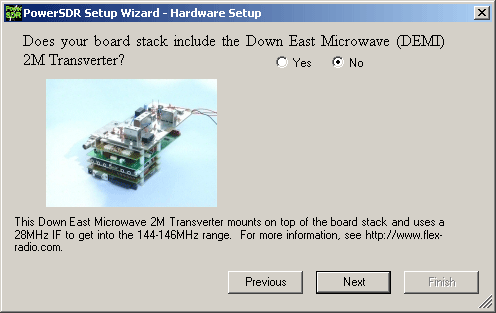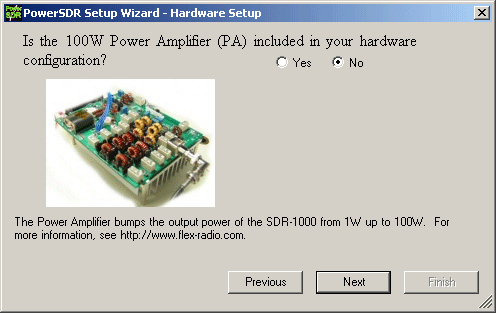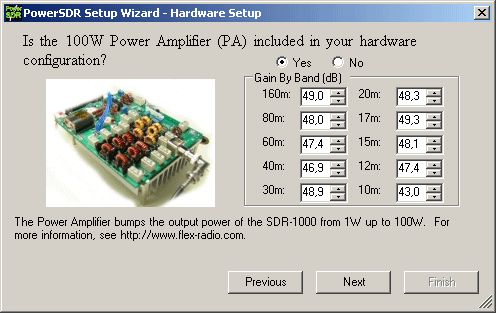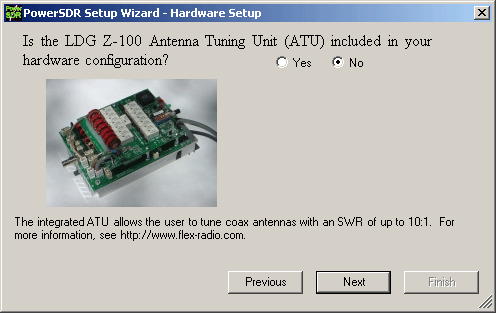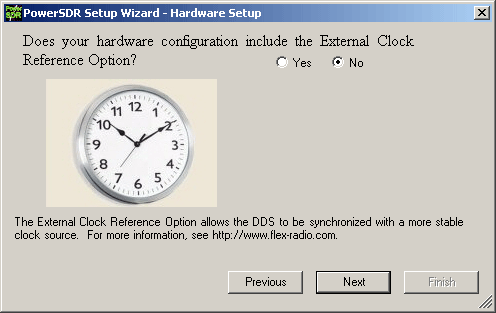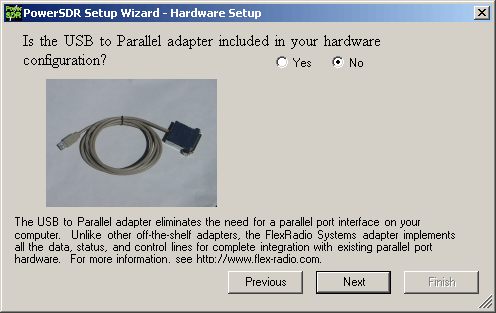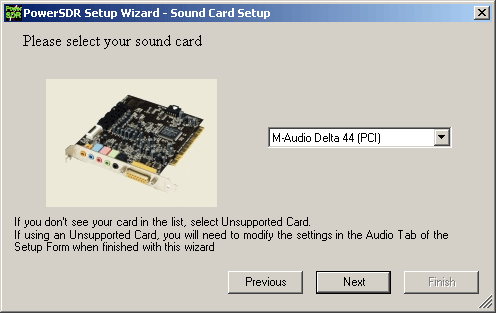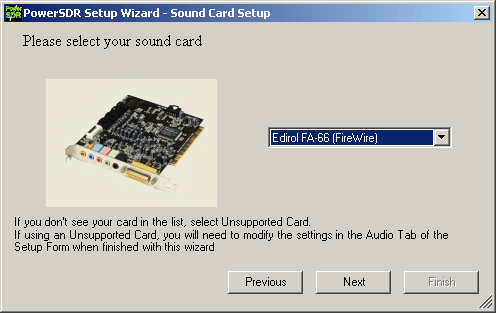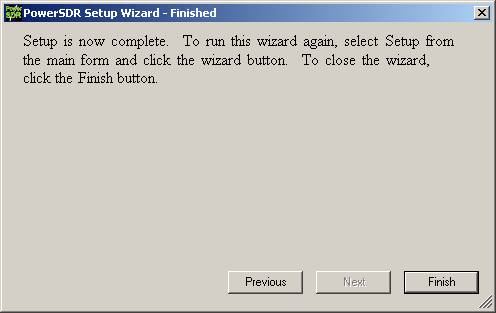Установка программы PowerSDR на компьютер
В этой статье мы разберём процесс установки программы PowerSDR на компьютер.
PowerSDR – это
программа, предназначенная для обработки аналогового эфирного сигнал в цифровой и наоборот.
Для установки программы,
PowerSDR один раз кликаем левой клавишей мыши на ссылку – локальная копия
программы.
Внимание! Программы с сайта производителя лежат по этой
ссылке.
|
Появиться два окна: “Выполнено”, которое пока
недоступно, показывающее ход выполнения загрузки файла из интернета на компьютер (рис. слева) и окно “Загрузка файла
– предупреждение системы безопасности” (рис. справа). В окне “Загрузка файла – предупреждение системы безопасности”
говорится о том, что файлы из интернета могут быть небезопасны. Не бойтесь, все файлы проверялись антивирусом
Касперского.
В окне “Загрузка файла – предупреждение системы безопасности” нажимаем клавишу  , для сохранения файла
из интернета на жесткий диск компьютера. , для сохранения файла
из интернета на жесткий диск компьютера. |
|
|
После этого окно “Загрузка файла – предупреждение
системы безопасности” закроется, а вместо него откроется окно выбора пути для сохранения файла “Сохранить как –
SYSTEM (C:)” (рис. слева). В этом окне нажимаем клавишу  , для сохранения файла. Окно “Сохранить как – SYSTEM (C:)”
закроется, а ранее недоступное окно “Выполнено” станет доступно и начнётся процесс закачки файла из интернета на
компьютер (рис. справа). После того как файл будет загружен на компьютер окно “Выполнение” закроется. , для сохранения файла. Окно “Сохранить как – SYSTEM (C:)”
закроется, а ранее недоступное окно “Выполнено” станет доступно и начнётся процесс закачки файла из интернета на
компьютер (рис. справа). После того как файл будет загружен на компьютер окно “Выполнение” закроется. |
|
|
На рабочем столе запускаем ярлык “Мой компьютер”
(рис. слева), двойным кликом левой клавиши мыши, для обзора содержимого “Мой компьютер”. Откроется окно “Мой компьютер”
(рис. справа). В нём открываем диск С:, двойным кликом левой клавиши мыши по клавише  , для перехода из папки
“Мой компьютер” в папку “SYSTEM (C:)”. , для перехода из папки
“Мой компьютер” в папку “SYSTEM (C:)”. |
|
|
Окно “Мой компьютер” обновится, и мы увидим
содержимое диска C:\ (рис. слева). На изображении виден файл  PowerSDR_1186 – это программа, которую мы скачали из интернета.
Запустим её. Для этого дважды кликаем левой клавишей мыши на файле PowerSDR_1186 – это программа, которую мы скачали из интернета.
Запустим её. Для этого дважды кликаем левой клавишей мыши на файле  PowerSDR_1186. На несколько секунд появится окно
“Chilkat ZIP 2 Secure EXE – unzipping” (рис. справа). В этот момент происходит распаковка программы. PowerSDR_1186. На несколько секунд появится окно
“Chilkat ZIP 2 Secure EXE – unzipping” (рис. справа). В этот момент происходит распаковка программы. |
|
|
После того как программа будет распакована, окно
“Chilkat ZIP 2 Secure EXE – unzipping” закроется, и на несколько секунд, появится окно “Установщик Windows” (рис.
слева). На этом этапе происходит подготовка к установке программы PowerSDR. После подготовки к установке окно
“Установщик Windows” закроется, и откроется окно “PowerSDR v1.18.6 – Welcome …” (рис. справа). В нём говорится о том,
что сейчас будет произведена установка программы PowerSDR на ваш компьютер. Нажимаем клавишу  , для установки программы. , для установки программы. |
|
|
Окно “PowerSDR v1.18.6 – Welcome …” обновится
окном “PowerSDR v1.18.6 – Select Installation Folder” (рис. слева). В этом окне нам предлагается выбрать папку для
установки программы. В поле слева от клавиши “Browse” вводим путь к папке установки C:\Program Files\PowerSDR (рис.
справа) и нажимаем клавишу  , для продолжения установки. , для продолжения установки. |
|
|
Окно “PowerSDR v1.18.6 – Select Installation
Folder” обновится окном “PowerSDR v1.18.6 – License Agreement” (рис. слева). В этом окне предлагается прочитать
лицензионное соглашение и принять его условия. В знак согласия ставим галочку слева от надписи  (рис. справа), и
нажимаем клавишу (рис. справа), и
нажимаем клавишу  ,
для продолжения установки. ,
для продолжения установки. |
|
|
Окно “PowerSDR v1.18.6 – License Agreement”
обновится окном “PowerSDR v1.18.6 – Conform Installations” (рис. слева). В нём говорится о том, что установщик
готов к установке программы PowerSDR на компьютер. Нажимаем клавишу  , для запуска процесса установки программы. Начнётся
копирование файлов из временной папки в папку C:\Program Files\PowerSDR. По завершении процесса установки окно “PowerSDR
v1.18.6 – Conform Installations” обновится окном “PowerSDR v1.18.6 – Installation Complete” (рис. справа). В нём
сказано, что программа успешно установлена на компьютер. Нажимаем клавишу , для запуска процесса установки программы. Начнётся
копирование файлов из временной папки в папку C:\Program Files\PowerSDR. По завершении процесса установки окно “PowerSDR
v1.18.6 – Conform Installations” обновится окном “PowerSDR v1.18.6 – Installation Complete” (рис. справа). В нём
сказано, что программа успешно установлена на компьютер. Нажимаем клавишу  , для закрытия окна “PowerSDR v1.18.6 – Installation
Complete”. , для закрытия окна “PowerSDR v1.18.6 – Installation
Complete”. |
|
 |
На рабочем столе запускаем ярлык PowerSDR
v1.18.6 (рис. слева), двойным кликом левой клавиши мыши, для запуска программы PowerSDR. При первом запуске программы,
запустится процесс оптимизации, и мы увидим два окна. Первое окно – “Optimizing…” (рис. справа). В котором говорится,
что запущен процесс оптимизации, который закончится через 3-5 минут. Нажимаем клавишу  , для закрытия окна “Optimizing…”. , для закрытия окна “Optimizing…”. |
|
|
Второе окно
“C:\Program Files\PowerSDR\fftw_wisdom.exe” (рис. слева), отображает ход выполнения оптимизации. Это окно закроется,
после окончания процесса оптимизации. Затем появится окно запуска программы (рис. справа) и произойдет запуск основных
компонентов и модулей программы. |
|
|
После запуска, текущее окно закроется и
запустится мастер настройки программы PowerSDR.
Внимание!
Мастер настройки программы, запускается только при первом запуске программы.
Откроется окно “PowerSDR Setup Wizard – Welcome” (рис. слева), в нём говорится, что сейчас произойдёт
настройка программы. Нажимаем клавишу  , для запуска настройки программы. Окно “PowerSDR Setup Wizard – Welcome” обновится окном
“PowerSDR Setup Wizard – Radio Model” (рис. справа). , для запуска настройки программы. Окно “PowerSDR Setup Wizard – Welcome” обновится окном
“PowerSDR Setup Wizard – Radio Model” (рис. справа). |
|
|
В нём предлагается выбрать ту модель трансивера,
которую мы используем. Поскольку у нас SunSDR, а это аналог SDR-1000, то выбираем опцию SDR-1000.
Для этого кликаем один раз левой клавишей мыши левее надписи  (рис. слева), и нажимаем клавишу (рис. слева), и нажимаем клавишу  , для продолжения
настройки программы. Окно “PowerSDR Setup Wizard – Radio Model” обновится окном “PowerSDR Setup Wizard – Hardware
Setup” (рис. справа). В этом окне спрашивают, установлен ли в трансивер 2х метровый трансвертер для работы
на частотах 144-146 МГц? Поскольку он у нас не установлен, не меняя настроек, нажимаем клавишу , для продолжения
настройки программы. Окно “PowerSDR Setup Wizard – Radio Model” обновится окном “PowerSDR Setup Wizard – Hardware
Setup” (рис. справа). В этом окне спрашивают, установлен ли в трансивер 2х метровый трансвертер для работы
на частотах 144-146 МГц? Поскольку он у нас не установлен, не меняя настроек, нажимаем клавишу
 , для продолжения
настройки программы. , для продолжения
настройки программы. |
|
|
Окно “PowerSDR Setup Wizard – Hardware Setup”
обновится окном (рис. слева). В нём спрашивают, установлен ли в трансивер 100 ватный усилитель мощности? В SunSDR установлен
15 ватный усилитель. Выбираем опцию  , одним кликом левой клавишей мыши левее надписи “Yes” (рис. справа). Окно обновится и появится
таблица настроек “увеличения усиления”. Настроим таблицу усиления в другой статье, а пока нажимаем клавишу , одним кликом левой клавишей мыши левее надписи “Yes” (рис. справа). Окно обновится и появится
таблица настроек “увеличения усиления”. Настроим таблицу усиления в другой статье, а пока нажимаем клавишу
 , для продолжения
настройки программы. , для продолжения
настройки программы. |
|
|
Окно “PowerSDR Setup Wizard – Hardware Setup”
обновится окном (рис. слева). В нём спрашивают, установлен ли в трансивер автоматический антенный тюнер, предназначенный
для согласования выходного каскада передатчика с антенной? В SunSDR его нет. Не меняя настроек, нажимаем клавишу
 , для продолжения
настройки программы. Окно “PowerSDR Setup Wizard – Hardware Setup” обновится (рис. справа). В нём спрашивают,
установлен ли в трансивер внешний источник синхронизации времени? В SunSDR его нет. Не меняя настроек, нажимаем
клавишу , для продолжения
настройки программы. Окно “PowerSDR Setup Wizard – Hardware Setup” обновится (рис. справа). В нём спрашивают,
установлен ли в трансивер внешний источник синхронизации времени? В SunSDR его нет. Не меняя настроек, нажимаем
клавишу  ,
для продолжения настройки программы. ,
для продолжения настройки программы. |
|
|
Окно “PowerSDR Setup Wizard – Hardware Setup”
обновится окном (рис. слева). В нём спрашивают, не подключаем ли мы трансивер через кабель USB - Параллельный порт? SunSDR
подключается через USB - USB интерфейс. Не меняя настроек, нажимаем клавишу  , для продолжения настройки программы. , для продолжения настройки программы.
Окно “PowerSDR
Setup Wizard – Hardware Setup” обновится (рис. справа). В нём нас просят указать ту звуковую карту, которую мы
используем. |
|
|
Нажимаем на клавишу  , правее надписи M-Audio
Delta 44 (PCI). Раскроется список из разных звуковых карт. В этом списке необходимо найти и выбрать карту Edirol
FA-66 (FireWire) (рис. слева), т.к. мы используем именно эту звуковую карту. Нажимаем клавишу , правее надписи M-Audio
Delta 44 (PCI). Раскроется список из разных звуковых карт. В этом списке необходимо найти и выбрать карту Edirol
FA-66 (FireWire) (рис. слева), т.к. мы используем именно эту звуковую карту. Нажимаем клавишу  , для продолжения
настройки программы. , для продолжения
настройки программы.
Окно “PowerSDR Setup Wizard – Hardware Setup” обновится на окно “PowerSDR Setup Wizard –
Finished” (рис. справа). В этом окне говорится о том, что работа мастера закончена успешно. Нажимаем
клавишу  ,
для того чтобы закрыть окно “PowerSDR Setup Wizard – Finished”. После этого запустится программа (рис. ниже). ,
для того чтобы закрыть окно “PowerSDR Setup Wizard – Finished”. После этого запустится программа (рис. ниже). |
|
Закрываем программу одним нажатием левой клавиши мыши на клавишу  в верхнем правом углу
окна. Закрываем окно “Мой компьютер” одним нажатием левой клавиши мыши на клавишу в верхнем правом углу
окна. Закрываем окно “Мой компьютер” одним нажатием левой клавиши мыши на клавишу  в верхнем правом углу окна. в верхнем правом углу окна.
На этом процесс установки
программы PowerSDR окончен. Можно приступать к следующему этапу.
|